

 |
Technical Support Frequently Asked Questions |
The following questions and answers help solve support issues with Quicken, QuickBooks and CHECKMAGIC.
![]()
PCSQPERS.dat SAVESPEC.fil LOGOSIG.dat
BEFORE WRITING CHECKS IN QB PLEASE CHECK THE FOLLOWING SETTINGS in QUICKBOOKS which may have changed during
a QB update:
Click on [File], Click on [Printer Setup], Change "FORM NAME" at top left of screen to CHECK/PAYCHECK
Choose the PRINTER NAME STG TEXT PRINTER ON FILE
Make sure the correct check style is selected on the left
and that all of the check boxes on the right are blank or unchecked
Click on [Fonts] tab, then Click on the [Font] button.
MAKE SURE THE FONT IS SET TO:
Font: Courier New
Font Style: Regular
Size: 9
If it is set to anything else change it to the above settings.
Then click [OK]
Then In QB click on:
EDIT, PREFERENCES, Move the slider bar down on the left to PAYROLL & EMPLOYEES, Click on COMPANY PREFERENCES, click on PAYSTUB and VOUCHER printing PRINTING PREFERENCES in the upper right. ALL BOXES MUST BE CHECKED and STANDARD FONT SIZE must be chosen.
In order to print Paychecks with this upgrade you must use the "SMALL TYPE" button in CHECKMAGIC
[ Print QBOOKS Paychecks ]
Exit out of the printing and close QB by clicking on FILE then Exit to save your settings.
The problem you are reporting is a result of the two fonts that checkmagic installs on your system failing to automatically install.
Please exit CHECKMAGIC and follow the procedure listed below:
FOR WINDOWS XP, 2000 and VISTA:
Click on Start, Settings, Control Panel, double click Fonts then click on File in the upper left corner of the font window, Then click
Install New Fonts
In the folders window (lower left) double click on c:\
Scroll down to CKMAG folder and double click on it,
You will see 2 fonts listed in the list of fonts window.
MICR ssi and Line Draw
Click on Select All
Then click on OK.
The fonts should now be installed
If you get a message that the fonts are already installed keep clicking OK until the message disappears.
Now exit all of the Control Panel windows and the fonts will be
installed and usable in CHECKMAGIC.
FOR WINDOWS 7 8 & 10:
Click Windows Start Button
Click Computer
Click C Drive
Find and open the folder you installed CHECKMAGIC IN
Right click on the file MICR.TTF
Choose installRight click on the file LINEDRAW.TTF
Choose install
All users continue here to complete the font install:
You must now Turn Off your computer and re-power it on.
Open CHECKMAGIC
Click on the ADD NEW ACCOUNT button.
In the center of the Checking Account Setup Screen you will see some
text in yellow that says:
Type in a : for :|
If you see the :| symbol, the fonts installed properly and you are all
set.
If you see an A where the :| symbol should be you have some other system problem or your font files are bad. In either case give
us a call and we will try to help you.
FOR WINDOWS XP:
Change the path in CHECKMAGIC [set up accounting software path] to c: (not using the backslash)
just two characters c: no other text, then when you get the print to file window in Quicken and or QB type c:\001.prn
The three digit number matches the three digit number in CHECKMAGIC
If you have multiple accounts you need to change the path to c: in each one.
FOR VISTA and Windows 7 8 & 10:
Vista and Windows 7 8 & 10 have a lot of extra security on it. One thing it prevents is writing to the c drive.
If the path in checkmagic [SET UP ACCOUNTING SOFTWARE PATH] is set to c:
And you type in the print to file window in Quicken or QuickBooks c:\001.prn
Then do the following: make a new folder in the c drive named ck
Then change the path in CHECKMAGIC [SET UP ACCOUNTING SOFTWARE PATH] to c:\ck
Then in the print to file window in QuickBooks type c:\ck\001.prn
If you have multiple accounts you will need to change the path in CHECKMAGIC for each one.
Note: in Windows 8 and 10 instead of a print to file fill in window you will see a Windows folder tree the tree is an active window and in that case you will need to scroll up or down to change to the drive, folder specified in CHECKMAGIC for this account and then you will see the prn files to save output file as. Example c drive ck folder
That error means that the printer you have selected in CHECKMAGIC under "SELECT PRINTER" is either incorrect or has lost its connection to your program. This could be a malfunction of the printer or if it is attached through a network the problem may be that the network connection has been lost.
Please check the printer selection in CHECKMAGIC and make sure it is correct.
The problem you are reporting is a result of the box entitled Print
Company Name and Address on your Print Checks screen in QuickBooks being
checked. In order to fix the problem in QuickBooks go to:
File
Printer Setup
Then change the "Form Name" name at the top of the Printer setup window
to CHECKS/PAYCHECKS
Then make sure the two checkboxes (Print Company Name and Address & Use
Logo) to the right of the CHECK STYLE are both UNCHECKED or BLANK.
This should correct the problem.6. Company Name and or Address is printing on check in the date area.
In Quicken click on: EDIT, PREFERENCES, Quicken Program, WRITE CHECKS,
The setting SPELL CURRENCY UNIT in write checks must not be used it must be unchecked.Note: in some versions of Quicken the SPELL CURRENCY UNIT will be found as listed below:
EDIT, PREFERENCES, QUICKEN PREFERENCES, REGISTER, WRITE CHECKS.
open regedit
Go to the following registry key while logged in as the affected user…
“HKEY_CURRENT_USER\Software\Microsoft\Windows NT\CurrentVersion\Devices”
And delete all of the invalid printers and now CHECKMAGIC will only show your active printers in the SELECT PRINTER WINDOW.
(reduce the number of printers to 9 or fewer)

![]()
|
|
Go to our Home Page: |
|
|
Send us e-mail: |
[ Home ]
[ How It Works ]
[ Cost Comparison ]
[ Products & Prices ]
[FAQ]
[ Order Now ]
Follow @checkmagicsoft
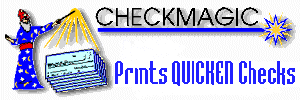
2780 S. Jones Road, Suite 3555
Las Vegas, NV 89146
Phone: (800) 394-9367
Fax: (800) 394-9049
![]()